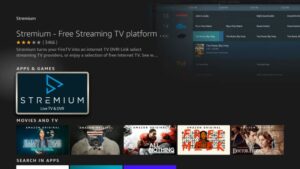If youre looking for an alternative to the Google Play Store the Aurora Store is a fantastic choice. It allows you to download apps including those that might not be available in your region. In this guide well explain step by step how to install the Aurora Store on both Firestick and Android TV.
What is Aurora Store?
Aurora Store is a free open source app store that works as an alternative to the Google Play Store. It allows you to:
- Download apps without needing a Google account.
- Access region locked or unavailable apps.
- Keep your apps updated.
- Enjoy a privacy focused experience.
Why Install Aurora Store on Firestick and Android TV?
Here are a few reasons why you might want to install the Aurora Store on your Firestick or Android TV:
- Access More Apps: Download apps not available on the Amazon App Store or Google Play Store.
- Privacy: No need to log in with a Google account.
- Easy Updates: Manage and update your installed apps effortlessly.
Preparing Your Device for Installation
Before you can install the Aurora Store youll need to enable the installation of third party apps on your device.
On Firestick:
- Go to the Home Screen and click on Settings (gear icon).
- Select My Fire TV or Device.
- Go to Developer Options.
- Turn on ADB Debugging and Apps from Unknown Sources.
On Android TV:
- Open Settings.
- Navigate to Security & Restrictions.
- Enable Unknown Sources for your browser or file manager.
How to Install Aurora Store on Firestick
Heres a step by step guide for installing Aurora Store on Firestick:
Step 1: Install Downloader App
The Downloader app is needed to sideload the Aurora Store APK.
- On the Firestick Home Screen use the search bar to find the Downloader app.
- Select the app and click Download.
- Once installed open the app.
2: Download the Aurora Store APK
- Open the Downloader app.
- In the URL field, type the official download link for Aurora Store:
https://auroraoss.com - Click Go and wait for the APK file to download.
3: Install Aurora Store
- Once the APK file is downloaded a prompt will appear. Click Install.
- Wait for the installation to finish then click Open to launch Aurora Store.
4: Configure Aurora Store
- When you open Aurora Store for the first time, youll be asked to choose between anonymous login or using a Google account. Choose Anonymous Login for privacy.
- You can now browse and download apps directly from the Aurora Store.
How to Install Aurora Store on Android TV
Installing Aurora Store on Android TV is straightforward:
Step 1: Download the APK File
- Open a web browser on your Android TV or another device.
- Visit the official Aurora Store website:
https://auroraoss.com - Download the latest APK file.
2: Transfer the APK to Your Android TV
If you downloaded the APK on another device transfer it to your Android TV using:
- A USB drive.
- Cloud storage like Google Drive or Dropbox.
- A file transfer app like Send Files to TV.
3: Install the APK
- Open a file manager app on your Android TV.
- Locate the Aurora Store APK file.
- Select the file and click Install.
- Allow any necessary permissions if prompted.
4: Open and Set Up Aurora Store
- Launch the Aurora Store from your apps menu.
- Choose Anonymous Login or log in with a Google account if you prefer.
- Start exploring and downloading apps.
Tips for Using Aurora Store
- Stay Anonymous: Use the anonymous login option to protect your privacy.
- Keep Updated: Regularly check for updates to ensure compatibility with apps.
- Search for Region Restricted Apps: Aurora Store is great for accessing apps that might not be available in your area.
- Be Cautious: Only download apps from trusted developers to avoid malware.
Troubleshooting Common Issues
If you encounter any problems here are some quick solutions:
1. Cant Install APK Files
- Double check that Unknown Sources is enabled on your device.
2. Aurora Store Crashing
- Ensure you have downloaded the latest version from the official website.
3. Apps Not Downloading
- Clear the cache for Aurora Store in the device settings.
- Check your internet connection.
4. Permissions Issues
- Go to Settings > Apps > Aurora Store and enable all necessary permissions.
Benefits of Using Aurora Store
- Access Without Restrictions: Download apps even if they aren’t available on the official app store.
- No Google Account Required: Perfect for privacy conscious users.
- Easy Updates: Keep all your apps up to date without hassle.
- Lightweight: Aurora Store is fast and doesnt take up much storage.
Frequently Asked Questions
1. Is Aurora Store Safe?
Yes Aurora Store is open source and widely trusted in the Android community. However always download it from the official website to ensure youre getting a safe version.
2. Can I Use Aurora Store Without a Google Account?
Yes! You can log in anonymously and still access almost all apps.
3. Does Aurora Store Work on All Android Devices?
Aurora Store works on most Android devices, including Firestick, Android TV smartphones and tablets.
4. Can I Update Apps Through Aurora Store?
Absolutely! Aurora Store allows you to update your apps easily just like the Google Play Store.
Conclusion
The Aurora Store is an excellent tool for anyone looking for a flexible and privacy focused app store. Whether youre on Firestick or Android TV installing it is straightforward. Just follow the steps above and youll have access to a wide range of apps without the need for a Google account. Enjoy exploring the endless possibilities with Aurora Store!
How to Install and Set Up iMPlayer on Firestick and Android TV